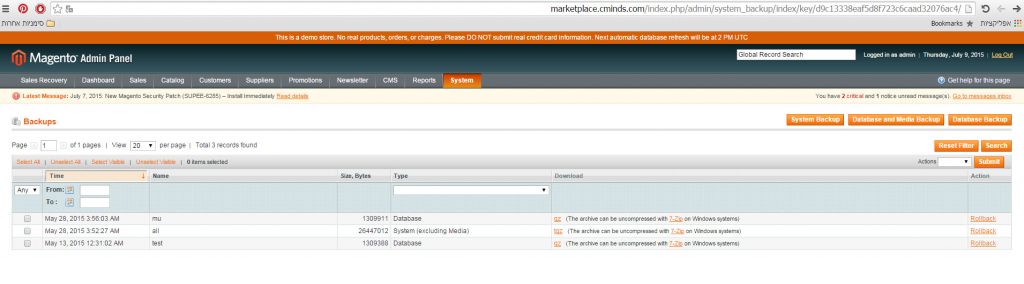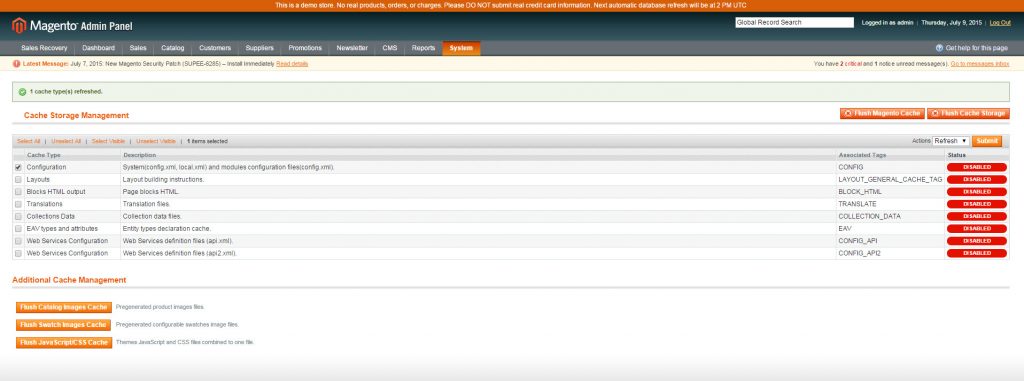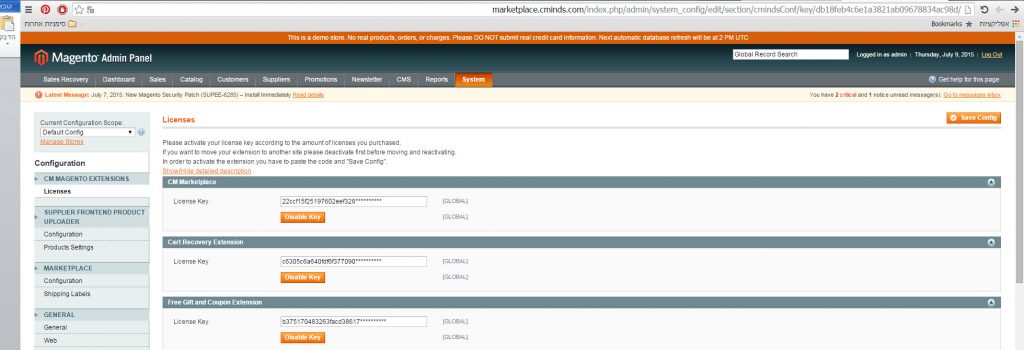Let’s move on with Installing Mage extensions using FTP. In this Part 3, we’ll learn to install extension in Magento. Here following are the processes to continue:
Uploading module folder in Root DIR
First we need to unzip the module folder or extension. Then we’ll upload the extension file or folder using the ftp server. Rather drag the entire extension or folder into the Mage Root DIR to make a copy.
Enjoy our Holiday discount for up to 28% off in the month of December up to first week of Jan 2018 in your first invoice. So, visit us now before the offer ends! Happy Holidays!
Tanzia Farin Chy – Aspiration Hosting
Install extension in Magento – Pre installation
Next we’ll make the following 3 steps to complete the process successfully. For doing the same, go to Mage Admin Panel:
1. First make sure, we’ve a recent backup of our site. Either we can also create a latest backup. For creating, navigate through system>tools>backup.
2. In case any situation arises we can restore our current site using the backup. Under System, Go to Tools>Compilations. Now, disable compilation.
3. Now using the System tab under Cache Management select all files in the list. Then using the drop-down menu select refresh and click submit to complete. Finally log out and then log back in to continue.
Install extension in Magento – Activation
Here navigate to Configuration under System tab. If the extension is premium/paid and requires some license/product key click on licenses in left bar. Now enter the key right after the name of extension.
Generally the extension or module developer company provides the product key while purchasing their extension or module. In case of free extensions come with the free key in Mage Market place. Now click “Save Config” to complete the activation. Later wait for the final notification saying, “The extension was installed and activated successfully”.
Install extension in Magento – finalizing setup