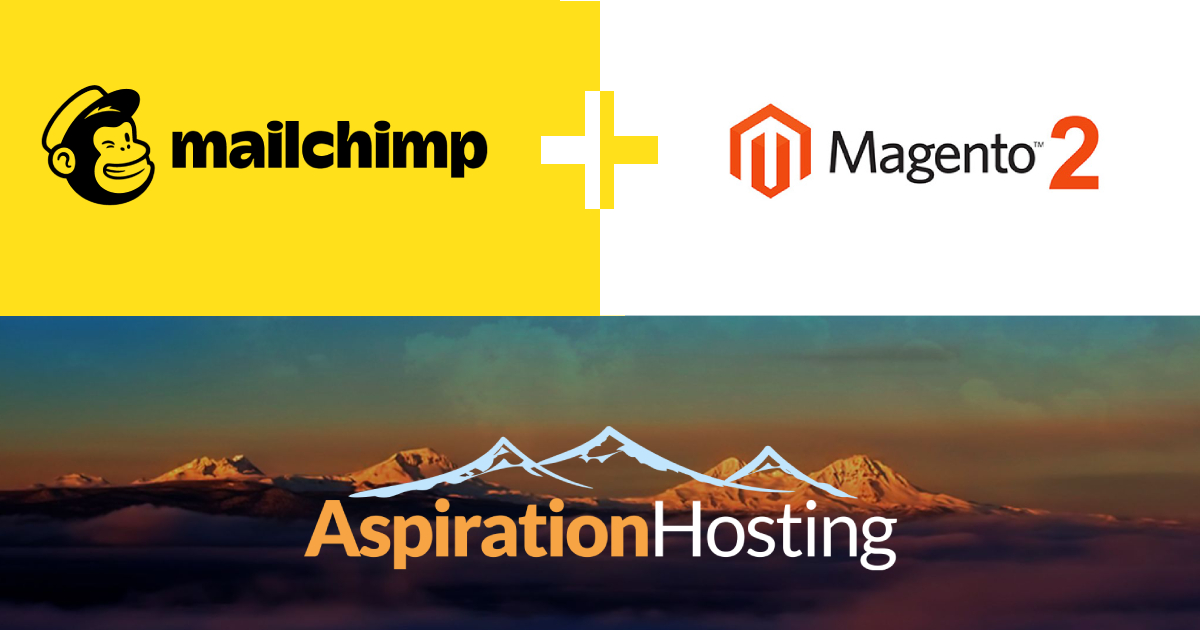Are you planning to do MailChimp integration in Magento 2?
MailChimp syncs your Magento customers and their order information to a MailChimp list and also it is available for free. It permits automated campaigns with product recommendations, and switch on e-commerce tracking to measure campaign ROI for Magento stores. Let’s go through the steps for MailChimp integration in Magento 2.
Step 1: Downloading MailChimp
- Go to https://marketplace.magento.com/MailChimp-mc-magento2.html
- Click the Edition drop-down list, choose your edition of Magento 2.
- Select Magento store version under Your store version.
- Click Add to Cart and Go to Checkout.
- Input your Magento account credentials, and click Login.
- Tap Place Order and Click Download.
- On the My Downloads | Extensions page, click on Download.
Step 2: Installing MailChimp
- Login to Magento 2 Admin Panel as an Administrator.
- Start Component Manager from System > Webs Setup Wizard > choose System Configuration.
- Tap Component Manager to continue and click on Sync.
- Complete installation of your new purchase after running Component Manager.
Click here to get the details of the component manager.
Step 3: Add Your API Key
- Click MailChimp and choose Configuration from Admin panel.
- In MailChimp General Configuration, input your MailChimp API key in API key list (global) field.
- Click Save Config.
Step 4: Creating a MailChimp Store
- Click MailChimp and choose MailChimp Stores from Admin panel.
- Then, click on Create New MailChimp Store.
- Click the drop-down menu in the General section to choose your API key and the MailChimp list you want to sync.
- Input your other store details and click Save.
- Input your contact info in the Address section and click on Save.
Step 5: Connecting to Magento
- Click MailChimp and choose Configuration from Admin panel.
- Click the Default Config drop-down menu and choose the Magento 2 store you want to connect to your new MailChimp store, the one you just created.
- In the pop-up confirm you’re making changes to your MailChimp store and click OK.
- Click the API Key (store view) drop-down menu and select the API key you added for your MailChimp store.
- Click Save Config.
Step 6: Configuration
- Click MailChimp and choose Configuration from Admin panel.
- Click the Enable Two Way Sync drop-down menu and choose Yes to pass subscription status from your MailChimp account to your Magento 2 account.
- Input an existing MailChimp merge tag value in the Customer Fields Mapping section and click the drop-down menu to choose a Magento customer field. This will sync your Magento customer data with the proper list field in MailChimp. To map additional fields, click Add.
- Choose the Available Groups you would like to point out to customers once checked out, then enter a Group Description and Success message. In the Ecommerce Configuration section, set your preferences for the e-commerce data that’s passed to MailChimp.
- Enable and set your preferences for an abandoned cart email in MailChimp in the Abandoned Cart Configuration section.
- Click Save Config after you are done.
You have now done MailChimp integration with your Magento 2 store. Aspiration Hosting is always happy to help you. Reach us for any help. You just relax. Let’s take care of your business.